Free Download Aimsun Scripting Manual Programs To Help
Jumoke Soyemi. The Federal Polytechnic, Ilaro. In my curiosity to also understand aimsun API having knowledge of Python already, I came across a sample documentation in the link here. Find out if it helps. Can you help by adding an answer. Send us your details and we'll immediately send you an email containing the download URL for a free trial. If you don't receive it within a couple of minutes, please check your spam folder. For further help contact info@aimsun.com. As soon as you have completed the installation, click on the tutorials tab on the introductory.
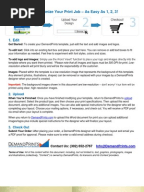
An essential step toward solving traffic congestion is the deployment of more accurate and reliable traffic monitoring systems. Traditionally, traffic monitoring systems are mostly limited to highways and rely soley on data feeds from sensors installed in the infrastructure, such as loop detectors, radars or cameras. However, this is not really sufficient, particularly on arterials. Probe-vehicle data are the only significant data source available today that have the potential for global coverage in the future; sources include smartphones, fleet vehicles periodically reporting their location, aftermarket devices or radio-frequency identification tags. This Aimsun Application Programming Interface (API) enables researchers to increase their understanding of the use of probe vehicle data, available applications, visualisations, performance measures and management techniques. This API can export synthetic probe data by running an Aimsun micro simulation with a frequency defined by the user e.g., every 30 seconds. The study area from which you want to export Probe Data can be restricted by defining two different groupings: 1.
Section grouping 2. Node grouping The data exported using this API are Vehicle_ID,time,x,y,z,speed(m/sec). (Python script file format) Setting the Aimsun API Ensure that all necessary files are located in the same local directory: • Aimsun network (ANG File) • Aimsun AAPI file (Must be consistent with the Aimsun version currently in use. It can be retrieved from the following directory: C: Program Files TSS-Transport Simulation Systems Aimsun programming Aimsun API AAPIPython) • Aimsun API python file (exportProbeDataAPI.py) Procedure: 1. From the Aimsun UI, create two new groupings of sections and nodes to define the probe data collection areas. Click to enlarge: Defining the probe data collection areas 2.
Open the exportProbeDataAPI.py file. Set the frequency in the next Cycle variable and place the objects’ grouping IDs into the grouping list variable nextCycle = 30.0 groupinglist = [1005972] 3. Set a file to export every specified frequency filename ='ProbeData_%i.csv'%(nextCycle) 4.
Load the Aimsun API on the desired Dynamic Scenario. Double-click on the Dynamic Scenario, go to the Aimsun API tab folder, click Add and select “ExportProbeDataAPI.py” 5. Execute the Replication 6. Hereafter, “ProbeData_XX.csv” files will be generated For more detailed info about setting groupings and finding their IDs, please refer to the manuals.
Aimsun 8 Users’ Manual May 2014 © 2005-2014 TSS-Transport Simulation Systems About this Manual In this document we summarise some of the key developments in version 8 of the Aimsun environment and their application to your modelling work. Our aim is to keep you informed of any changes so that you can continue to get the best from Aimsun. As always, please be aware that product data is subject to change without notice. Features labelled 'Fast Track' have been added after the Aimsun 8 Final Release and they are only available to users in possession of a valid SUS.
TSS-Transport Simulation Systems has made every effort to ensure that all the information contained within this manual is as accurate as possible. It should be stressed however, that this is a draft version of the latest Aimsun Users’ Manual and as such, some of the contents may be subject to change. As always, we welcome your feedback () in our continued improvement and addition of new features to Aimsun. Copyright Copyright 1992-2014 TSS-Transport Simulation Systems, S.L. All rights reserved. TSS-Transport Simulation Systems products contain certain trade secrets and confidential and proprietary information of TSS-Transport Simulation Systems. Use of this copyright notice is precautionary and does not imply publication or disclosure.
Trademark Aimsun is trademark of TSS-Transport Simulation Systems. Other brand or product names are trademarks or registered trademarks of their respective holders. Draft 2 ABOUT THIS MANUAL............ 2 COPYRIGHT............. 2 TRADEMARK............. 2 1 INTRODUCTION...........
12 1.1 THE AIMSUN ENVIRONMENT.......... 12 1.2 AIMSUN EXTENSION AND THE SOFTWARE DEVELOPMENT KIT.....
13 1.2.1 Example........... 13 2 NEW FEATURES........... 15 2.1 AIMSUN 8............ 15 3 AIMSUN FILES........... 16 4 AIMSUN GRAPHICAL USER INTERFACE........ 17 4.1 THE WELCOME WINDOW..........
17 4.2 THE APPLICATION WINDOW......... 18 4.2.1 The Menu bar.......... 18 4.2.2 Task tool bar area......... 18 4.2.3 2D Views Toolbars......... 19 4.2.4 Windows...........
20 4.3 GRAPHICAL VIEWS.......... 22 4.4 CONTEXT MENU........... 22 4.5 DIRECT MANIPULATION.......... 23 4.6 UNDO AND REDO........... 23 4.7 COPY AND PASTE........... 24 4.7.1 Graphical Objects.......... 24 4.7.2 Paste Context..........
24 4.7.3 Drag and Drop.......... 24 4.7.4 Group/Ungroup.......... 25 4.7.5 Copy Snapshot.......... 25 5 AIMSUN CUSTOMIZATION.......... 26 5.1 MODELS............ 26 5.2 PREFERENCES...........
26 5.2.1 Preferences Editor......... 26 5.3 TEMPLATES........... 30 5.4 AIMSUN PROJECT...........
31 5.4.1 Aimsun Project properties........ 31 5.5 COMMAND LINE OPTIONS..........
35 6 NETWORK ELEMENTS.......... 37 6.1 SECTIONS............ 37 6.1.1 Main and side lanes......... 37 6.1.2 Lane identification......... 38 6.1.3 Geometry specification.........
38 6.1.4 Reserved lanes.......... 38 6.2 DETECTORS............ 38 6.3 METERINGS........... 39 6.4 VARIABLE MESSAGE SIGNS (VMS'S)........
41 6.5 NODES............ 41 6.5.1 Join nodes........... 42 6.5.2 Junctions...........
42 6.5.3 Turns........... 42 6.5.4 Give-way and stop......... 43 6.5.5 Stop Lines...........
43 6.5.6 Signal groups.......... 43 6.6 PEDESTRIAN CROSSINGS.......... 44 6.7 CONTROLLERS........... 44 6.8 PUBLIC TRANSPORT STOPS......... 44 Draft 3 6.9 6.10 6.11 6.12 6.13 6.14 6.15 6.16 6.17 6.18 6.19 6.20 6.21 6.22 7 PUBLIC TRANSPORT STATIONS.........
44 PUBLIC TRANSPORT SECTIONS......... 44 VEHICLE TYPES...........
45 CAMERAS............ 45 TEXTS, POLYGONS, POLYLINES AND 3D IMAGES....... 45 CENTROIDS...........
45 CONTROL PLANS........... 45 TRAFFIC STATES........... 46 O/D MATRICES...........
46 O/D ROUTES........... 46 PUBLIC TRANSPORT LINES AND PUBLIC TRANSPORT PLANS...... 46 SUBPATHS...........
47 SCENARIOS, EXPERIMENTS AND REPLICATIONS....... 47 SUBNETWORKS........... 48 NETWORK EDITING........... 49 7.1 VIEW NAVIGATION..........
49 7.1.1 Bookmarks........... 49 7.2 THE MOUSE........... 53 7.3 EDITING TOOLS........... 54 7.3.1 Continuous mode.......... 54 7.3.2 Keyboard Shortcuts......... 54 7.4 COMMON OPERATIONS..........
54 7.5 MARKS IN EDITORS........... 55 7.6 LAYERS............ 55 7.6.1 Layers window.......... 56 7.6.2 Working with Layers......... 56 7.6.3 Active Layer..........
56 7.6.4 Layer Settings.......... 57 7.6.5 Layer editor.......... 57 7.6.6 Retrieving external layers......... 58 7.6.7 Layer Level and Arrange Objects....... 58 7.6.8 Fast Objects Editing in a Layer........ 59 7.6.9 Filtering layers in the Layers window.......
59 7.7 THE SELECTION TOOL.......... 60 7.7.1 Other Ways to Select......... 61 7.7.2 Object Editor.......... 61 7.7.3 Translation........... 61 7.7.4 Altitude Editing..........
62 7.7.5 Direct Manipulation......... 62 7.8 ROTATION TOOL........... 62 7.9 PAN AND ZOOM TOOLS.......... 63 7.10 CAMERA ROTATION TOOL..........
64 8 NETWORK BACKGROUNDS......... 65 8.1 IMPORTING........... 65 8.2 RETRIEVING...........
67 8.2.1 Automatic Retrieve......... 67 8.2.2 Manual Retrieve..........
67 8.3 PLACEMENT AND SCALE.......... 67 8.3.1 Placement........... 68 8.3.2 Scale............ 68 8.3.3 Using the Positioner tab......... 69 9 LINE AND POLYGON EDITING.........
72 9.1 LINE GRAPHICAL EDITING.......... 72 9.2 LINE TOOLS........... 74 9.2.1 New Straight Vertex Tool........
74 9.2.2 New Curve Vertex Tool......... 74 9.2.3 Cut Tool........... 75 Draft 4 9.3 9.4 9.5 9.6 9.7 10 POLYLINE EDITOR.......... 76 EXTRUDED POLYLINE EDITOR......... 76 POLYGON GRAPHICAL EDITING......... 78 POLYGON EDITOR.......... 79 EXTRUDED POLYGON EDITOR.........
81 SECTION EDITING........... 84 10.1 GRAPHICAL EDITING.......... 84 10.1.1 Section Segments.......... 85 10.2 SECTION EDITOR...........
86 10.2.1 Name and External ID......... 87 10.2.2 Road Type, Maximum Speed and Capacity...... 88 10.2.3 Altitude........... 88 10.2.4 Dynamic models data......... 89 10.2.5 Static models data......... 90 10.2.6 Lanes...........
90 10.3 SOLID LINES........... 93 10.4 LANE TYPES AND RESERVED LANES........ 94 10.4.1 Lane Reservation.......... 95 10.5 ROAD TYPES........... 96 10.5.1 Road Type Editor..........
96 10.5.2 Default Road Type......... 99 10.6 ADVANCED SECTION EDITING......... 99 10.6.1 Section Altitude Editing........ 100 10.6.2 Cutting Sections in Two......... 100 10.6.3 Joining Sections.......... 101 11 SECTION OBJECTS EDITING......... 103 11.1 11.2 11.3 11.4 11.5 11.6 11.7 11.8 11.9 12 DETECTOR GRAPHICAL EDITING.........
103 DETECTOR EDITOR.......... 104 METERING GRAPHICAL EDITING......... 104 METERING EDITOR.......... 105 VMS GRAPHICAL EDITING......... 106 VMS EDITOR........... 107 PUBLIC TRANSPORT STOP GRAPHICAL EDITING....... 108 PUBLIC TRANSPORT STOP EDITOR.........
109 PEDESTRIAN CROSSING GRAPHICAL EDITING....... 112 NODE EDITING........... 114 12.1 NODE GRAPHICAL EDITING......... 114 12.2 NODE EDITOR........... 114 12.2.1 Main Folder.......... 114 12.2.2 Turns........... 115 12.2.3 Note for Aimsun Micro and Meso Users......
121 12.2.4 Signal Groups folder......... 122 12.2.5 Give way folder.......... 123 12.3 ROUNDABOUT CREATION.......... 124 12.3.1 Changing the number of lanes........ 126 12.4 SUPERNODES...........
126 13 CENTROIDS AND CENTROIDS CONFIGURATION EDITING..... 129 13.1 CENTROIDS CONFIGURATION.........
129 13.1.1 Active Centroids Configuration....... 129 13.1.2 Centroids Configuration Editing....... 130 13.2 CENTROID MANIPULATION......... 130 13.3 CENTROID EDITOR..........
131 13.3.1 Connection Editing.......... 133 13.3.2 Trips........... 134 13.3.3 O/D Routes.......... 134 Draft 5 14 O/D ROUTE EDITING.......... 136 14.1 O/D ROUTE EDITOR..........
136 15 SUBNETWORK EDITING.......... 138 16 NON-GRAPHICAL DATA EDITING........ 142 17 USER CLASSES, TRANSPORTATION MODES, TRIP PURPOSES, VEHICLE TYPES AND VEHICLE CLASSES EDITING.......... 144 17.1 17.2 17.3 17.4 17.5 18 VEHICLE TYPE EDITOR..........
144 VEHICLE CLASSES.......... 146 TRANSPORTATION MODES.......... 147 TRIP PURPOSES........... 147 USER CLASSES...........
147 TRAFFIC DEMAND........... 149 18.1 EDITING ORDER........... 149 18.2 O/D MATRIX EDITING..........
149 18.2.1 O/D Matrix Editor......... 149 18.3 TRAFFIC STATES EDITING......... 160 18.3.1 Traffic state editor......... 161 18.4 TRAFFIC DEMAND.......... 163 18.4.1 Traffic demand Editor......... 164 19 CONTROL PLANS...........
168 19.1 EDITING ORDER........... 168 19.2 CONTROL PLAN EDITING.......... 168 19.2.1 Control Plan editor......... 168 19.2.2 Control Plan Editor for Nodes........ 169 19.2.3 Control Plan Editor for Meterings....... 174 19.3 MASTER CONTROL PLAN..........
176 20 PUBLIC TRANSPORT.......... 179 20.1 PUBLIC TRANSPORT LINE......... 179 20.1.1 Public Transport Route.........
179 20.1.2 Public Transport Stops......... 179 20.1.3 Timetables and Schedules........ 180 20.1.4 Reserved Public Transport Lanes.......
180 20.2 PUBLIC TRANSPORT LINE EDITOR........ 180 20.2.1 Main folder.......... 181 20.2.2 Timetables folder.........
182 20.2.3 Static Model folder......... 185 20.2.4 Public Transport Sections folder.......
185 20.2.5 Public Transport Assignment Outputs folder..... 186 20.3 PUBLIC TRANSPORT PLAN......... 186 20.4 PUBLIC TRANSPORT PLAN EDITOR........ 187 20.4.1 Graphical Timetable......... 187 21 SUBPATHS............
188 21.1 SUBPATH EDITOR.......... 188 21.1.1 Editing a Subpath......... 189 22 FUNCTIONS........... 190 22.1 22.2 22.3 22.4 22.5 22.6 22.7 Draft BASIC COST FUNCTIONS / COST FUNCTIONS USING VEHICLE TYPES....
190 K-INITIALS COST FUNCTIONS / K-INITIALS COST FUNCTIONS USING VEHICLE TYPES.. 191 ROUTE CHOICE FUNCTIONS......... 192 MACRO VOLUME DELAY FUNCTIONS........ 193 MACRO TURN PENALTY FUNCTIONS........ 195 MACRO JUNCTION DELAY FUNCTIONS........ 196 MACRO FUNCTION COMPONENTS........
197 6 22.8 22.9 22.10 22.11 22.12 22.13 22.14 22.15 23 STOCHASTIC UTILITY FUNCTIONS........ 198 DISTRIBUTION + MODAL SPLIT FUNCTIONS....... 198 PUBLIC TRANSPORT WAITING TIME FUNCTIONS....... 199 PUBLIC TRANSPORT DELAY FUNCTIONS........ 200 PUBLIC TRANSPORT TRANSFER PENALTY FUNCTIONS...... 200 PUBLIC TRANSPORT BOARDING FUNCTIONS....... 201 ADJUSTMENT WEIGHT FUNCTIONS........
201 FUNCTION EDITOR.......... 202 GROUPING CATEGORIES.......... 204 23.1 GROUPING............ 204 23.1.1 Grouping Object Selection........ 205 23.1.2 Grouping Statistics.........
206 24 NETWORK ATTRIBUTE OVERRIDES........ 207 24. Free Buku Teknik Sipil. 1 25 CONNECTION TOOL.......... 209 25.1 25.2 26 APPLYING THE OVERRIDES.........
207 CONNECTION TOOL TO CREATE CONNECTIONS....... 209 CONNECTION TOOL TO CREATE TURNS........ 209 FIND............. 211 26.1 WORKING WITH SEARCH RESULTS......... 212 26.1.1 Refining a Search......... 212 26.1.2 Result Selection.......... 212 26.1.3 Use of the Context Menu........
212 27 TABLE VIEW........... 213 27.1 27.2 27.3 27.4 27.5 28 THE DATA VIEW...........
214 THE SUMMARY VIEW.......... 214 FILTERING........... 214 COLUMN VISIBILITY..........
215 CONFIGURATIONS.......... 215 INSPECTOR WINDOW.......... 216 28.1 28.2 28.3 MAIN VIEW........... 216 MULTIPLE SELECTION EDITING.........
217 TIME SERIES........... 217 29 DYNAMIC LABELS...........
218 30 PRINTING............ 221 30.1 DIRECT PRINT...........
221 30.1.1 PRINT PREVIEW........... 221 30.1.2 EXPORT TO PDF........... 222 30.2 PRINT LAYOUT [FAST TRACK: JULY 2013]....... 222 30.2.1 CREATION........... 222 30.2.2 WIZARD............
222 30.2.2.1 Page Settings section........ 223 30.2.2.2 Layout Composition section....... 223 30.2.3 EDITOR............ 224 30.2.3.1 Configuring the elements....... 225 30.2.3.2 Adding and removing elements....... 227 30.2.3.3 Configure the page format.......
227 30.2.3.4 Exporting the Print Layout....... 227 31 COLOUR RAMPS........... 228 32 MODES AND STYLES IN 2D VIEWS........ 230 32.1 32.2 Draft VIEW STYLES........... 230 VIEW MODES........... 232 7 32.3 EXAMPLES...........
233 32.4 WIZARDS........... 238 32.4.1 View Style Wizard......... 238 32.4.2 View Mode Wizard......... 239 33 STATIC SHORTEST PATH......... 241 34 CHECK AND FIX NETWORK ERRORS........ 242 35 TIME SERIES...........
245 35.1 TIME SERIES FOR A SINGLE OBJECT........ 245 35.2 TIME SERIES FOR MULTIPLE OBJECTS........ 247 35.2.1 Adding Time Series......... 248 35.2.2 Removing Time Series......... 248 35.2.3 Available Actions.......... 249 35.2.4 Available Options.........
249 35.3 COPYING DATA TO THE CLIPBOARD........ 249 36 EXTERNAL DATA........... 251 36.1 REAL DATA SETS.......... 251 36.1.1 Real Data Set Creation......... 251 36.1.2 Real Data Set Filters......... 252 36.1.3 Simple File Reader......... 252 36.1.4 Retrieving Real Data.........
256 37 PATH ANALYSIS TOOL.......... 257 37.1 PATH ANALYSIS........... 257 37.1.1 Path Assignment.......... 257 37.1.2 Path Statistics.......... 262 37.1.3 En-Route Path Assignment Information......
264 38 SUPPORT FOR MULTI-NETWORK PROJECTS...... 266 38.1 REVISIONS........... 266 38.1.1 New Revision.......... 266 38.1.2 Consolidate Revision......... 268 38.2 MULTI-MODEL...........
268 39 COLUMNS............ 269 40 ADVANCED AIMSUN 3D.......... 270 40.1 3D INFO WINDOW.......... 270 40.1.1 Vehicles folder.......... 270 40.1.2 Shapes folder..........
271 40.1.3 Textures folder.......... 272 40.2 VEHICLE'S 3D SHAPE EDITOR.........
273 40.2.1 Colour definition.......... 274 40.2.2 Vehicle Shape rotations........ 274 40.2.3 Vehicle Shape dimensions........ 275 40.2.4 Camera displacement.........
275 40.2.5 Shape animation.......... 276 40.3 VEHICLE EDITOR’S 3D SHAPES FOLDER........ 277 40.3.1 Non-articulated vehicles........ 278 40.3.2 Articulated vehicles......... 278 40.4 3D SHAPE EDITOR.......... 279 40.5 3D SHAPE OBJECTS..........
280 40.6 3D SHAPE OBJECT EDITOR......... 282 40.7 TEXTURE EDITOR..........
282 40.8 3D IMAGES........... 283 40.8.1 3D Image Editor..........
284 40.9 CAMERAS........... 285 40.9.1 Camera Editor.......... 286 Draft 8 40.9.2 Camera commands.........
287 40.9.3 Default cameras.......... 287 40.9.4 Camera Routes..........
287 40.10 SELECTED OBJECTS IN 3D VIEWS......... 288 40.11 NAVIGATION IN 3D VIEWS.......... 288 40.11.1 Selection tool.......... 288 40.11.2 Pan tool...........
289 40.11.3 Camera rotation tool......... 289 40.11.4 Moving and rotating using the keyboard...... 290 41 QUICK REFERENCE GUIDE TO AIMSUN COMMANDS.....
291 41.1 MENU COMMANDS.......... 291 41.1.1 File Menu........... 291 41.1.2 Edit Menu........... 291 41.1.3 View Menu........... 292 41.1.4 Arrange Menu.......... 293 41.1.5 Project Menu..........
293 41.1.6 Tools Menu.......... 293 41.1.7 Data Analysis Menu......... 294 41.1.8 Bookmarks Menu.......... 294 41.1.9 Window Menu..........
294 41.1.10 Help Menu........... 294 41.2 GRAPHICAL OBJECTS’ CONTEXT MENUS........ 295 41.2.1 Polyline........... 295 41.2.2 Bezier Curve.......... 296 41.2.3 Polygon........... 296 41.2.4 Section...........
296 41.2.5 Node........... 296 41.2.6 Centroid........... 297 41.2.7 Controller........... 297 41.2.8 Subnetwork..........
297 41.3 NON GRAPHICAL OBJECTS’ CONTEXT MENUS....... 297 41.3.1 Road Type...........
298 41.3.2 Centroid Configuration......... 298 41.3.3 Dynamic Scenario......... 298 41.3.4 Dynamic Experiment......... 298 41.3.5 Replication.......... 298 41.3.6 Average........... 299 41.3.7 Public Transport Line.........
299 41.3.8 Strategy........... 299 41.3.9 Policy........... 299 41.3.10 Traffic Condition.......... 299 41.3.11 Python Script.......... 300 41.3.12 Real Data Set.......... 300 41.3.13 Grouping Category......... 300 41.4 LAYER CONTEXT MENU..........
300 41.5 LEGEND CONTEXT MENU.......... 301 41.6 LOG WINDOW CONTEXT MENU......... 301 41.7 PROJECT FOLDERS CONTEXT MENUS........
301 41.8 HOTKEYS LIST........... 301 42 AIMSUN SCRIPTING.......... 303 42.1 SCRIPTING........... 303 42.1.1 Creating a Python Script........ 303 42.1.2 Executing Scripts.......... 304 43 GIS IMPORTER/EXPORTER......... 306 43.1 GIS IMPORTER...........
306 43.1.1 Importing in the Aimsun file........ 306 43.1.2 Importing as an External Layer....... 306 Draft 9 43.2 SHAPEFILE INTRODUCTION......... 307 43.3 GIS FILE UNITS........... 307 43.4 DATA REQUIREMENTS.......... 308 43.5 NETWORK CREATION.......... 308 43.5.1 Customization Services.........
308 43.6 IMPORTING A GIS FILE.......... 308 43.7 NETWORK IMPORTER.......... 310 43.7.1 Road Types.......... 310 43.8 HOW THE NETWORK IMPORTER WORKS........
311 43.8.1 Section Creation.......... 312 43.8.2 Node Creation.......... 314 43.8.3 Centroid Creation......... 317 43.9 NAVTEQ IMPORTER.......... 317 43.10 CENTROID, VMS, DETECTOR AND BUILDING IMPORTER......
318 43.11 EXPORTING AN AIMSUN NETWORK TO SHAPEFILES...... 318 43. Yosemite Server Backup Keygen Idm. 11.1 Sections file.......... 319 43.11.1.1 Sections geo file......... 319 43.11.2 Nodes file........... 320 43.11.3 Turns file...........
320 43.11.4 VMSs file........... 321 43.11.5 Meterings file.......... 321 43.11.6 Detectors file.......... 321 43.11.7 Centroids file.......... 321 43.11.8 Centroid connections file......... 322 43.11.9 Public transport stops file........ 322 43.11.10 Labels file..........
323 43.11.11 Polygons file.......... 323 43.12 TYPES AND OBJECTS IN AIMSUN......... 323 43.12.1 Incompatible Types.........
324 44 OPENSTREETMAP IMPORTER......... 325 44.1 44.2 44.3 44.4 45 TRANSCAD IMPORTER.......... 329 45.1 46 IMPORTING TRANSCAD GEOMETRY........
329 CUBE IMPORTER........... 330 46.1 46.2 47 IMPORT FROM TEMPLATE.......... 325 IMPORT FROM MENU..........
327 OSM 3D IMPORTATION [FAST TRACK: NOVEMBER 2013]...... 328 OSM LICENSING........... 328 IMPORTING CUBE GEOMETRY.........
330 IMPORTING CUBE MATRICES......... 330 CONTRAM IMPORTER.......... 331 47.1 IMPORTATION FROM CONTRAM TO AIMSUN....... 331 47.1.1 Importing a network from CONTRAM...... 331 47.1.2 Importing CONTRAM simulation results...... 332 47.2 RELATION BETWEEN CONTRAM AND AIMSUN OBJECTS......
333 47.2.1 Translation a CONTRAM network to an Aimsun network.... 333 47.2.2 Vehicle Types..........
334 47.2.3 CONTRAM Maximum Speed........ 334 47.2.4 O/D matrices..........
334 47.2.5 Control Plans.......... 334 47.2.6 Turn Closures.......... 334 48 PARAMICS IMPORTER.......... 335 48.1 IMPORTATION FROM PARAMICS TO AIMSUN.......
335 48.1.1 Importing a network from Paramics....... 335 48.2 RELATION BETWEEN PARAMICS AND AIMSUN OBJECTS...... 337 48.2.1 Nodes and centroids translation....... 337 Draft 10 48.2.2 48.2.3 48.2.4 48.2.5 48.2.6 48.2.7 48.2.8 49 Links translation..........
339 Turns definition.......... 342 Priorities and Control Plans........ 343 Vehicles...........
344 O/D matrices.......... 344 Public Transport Lines......... 346 Detectors, Beacons (VMS) and Annotations...... 347 VISSIM IMPORTER........... 348 49.1 IMPORTATION FROM VISSIM TO AIMSUN........
348 49.1.1 Importing a network from Vissim....... 349 49.2 RELATION BETWEEN VISSIM AND AIMSUN OBJECTS...... 349 49.2.1 Vissim Links and Aimsun Sections....... 349 49.2.2 Vissim Parking Lots and Aimsun Centroids...... 350 49.2.3 Aimsun Nodes.......... 350 49.2.4 Control Plans.......... 352 49.2.5 Vissim Matrices and Aimsun O/D matrices......
353 49.2.6 Vissim Vehicle Types......... 353 49.2.7 Vissim Public Transport......... 353 50 VISUM IMPORTER........... 354 50.1 50.2 51 ROAD XML IMPORTER.......... 356 51.1 52 SYNCHRO IMPORTER.......... 358 IMPORTING THE SIGNAL INFORMATION........
359 IMPORTING THE WHOLE MODEL......... 360 SYNCHRO EXPORTER.......... 360 NAMING CONVENTIONS FOR SIGNAL CONTROL PARAMETERS..... 365 3D FILE IMPORTER AND EXPORTER........ 366 53.1 53.2 54 RELATION BETWEEN ROADXML AND AIMSUN OBJECTS......
356 SYNCHRO IMPORTER AND EXPORTER....... 358 52.1 52.2 52.3 52.4 52.5 53 IMPORTING A NETWORK FROM VISUM........ 354 RELATION BETWEEN VISUM AND AIMSUN OBJECTS...... 354 IMPORTER........... 366 EXPORTER...........
366 AIMSUN LICENSING.......... 368 54.1 LICENSING TECHNOLOGY.......... 368 54.1.1 Updating a HASP SRM license........ 369 54.1.2 Checking the state of a HASP SRM license...... 369 54.1.3 HASP SRM Network licenses........ 369 54.2 LICENSING OPTIONS.......... 370 54.2.1 Multiple dongle options........
370 54.3 LEGION FOR AIMSUN LICENSING......... 370 54.4 LICENSE TROUBLESHOOTING.........
371 Draft 11 1 Introduction The actual Aimsun manual conducted by TSS transportation environment includes parts of Aimsun dynamic traffic simulators, Microscopic, Mesoscopic and Hybrid, Aimsun Macroscopic modelling tools and Aimsun travel demand modelling tools. However, there is a variety of Aimsun manuals, each one, solid and thorough explaining every detail of Aimsun. The manual of Aimsun Dynamic Simulators provides the user with more detailed information on the microscopic, mesoscopic and hybrid simulators, the Aimsun Macroscopic Modelling Manual on the static model and its operation in Aimsun, and furthermore the Aimsun Travel Demand Modelling Manual on the four-step transportation planning process. 1.1 The Aimsun Environment Aimsun is an extensible environment that offers, in a single application, all necessary tools that a transportation professional would need. TSS offers some of these tools. Other companies, using the Aimsun Software Development Kit (platformSDK), incorporate with their own solutions.
Currently, the Aimsun environment includes: A network editor for 2D and 3D visualisations. CAD files importer, GIS files importer/exporter and raster images importer. Refer to the Network Backgrounds section for more information. OpenStreetMap importer. Third party traffic and transportation software importers. Refer to the CONTRAM Importer, Paramics Importer and Vissim Importers for more information. The microscopic simulator in Aimsun.
The mesoscopic simulator in Aimsun. The hybrid simulator in Aimsun.
A macroscopic module that includes a static traffic assignment feature, a collection of O/D matrix manipulation functionalities (adjustment, traversal, balancing) and an optimal detector location calculation. A travel demand modelling module that includes trip generation, trip distribution and modal split (which is simultaneous with trip distribution).
An embedded pedestrian simulator from LEGION performed by Aimsun microscopic simulator. Available only in the Windows versions (both 32bit and 64bit). Extensive scripting using the Python programming language. Refer to the Aimsun scripting section for more information. Draft 12 Full extensibility and customization of the environment using C++ and the Aimsun platformSDK (Software Development Kit). An API to connect externally to the microsimulator during the microsimulation to get and set information about vehicles, demand, control, and traffic management.
The microsimulator API is offered in both C and Python. A microsimulator SDK (microSDK) to modify the behavioural models of the desired vehicles. This microsimulator SDK is offered in C++.
Planning software interfaces with Emme and SATURN. Signal optimisation interface with SYNCHRO. Adaptive control interfaces with SCATS, SCOOT, VS-Plus and UTOPIA.
The application consists of two distinct versions, one with a graphical interface and another one without it. This second version is addressed Aimsun Console. The version with graphical interface is available in five different editions: Small, Standard, Professional, Advanced and Expert. The Aimsun Console, however, is only available in the Professional, Advanced and Expert Editions. The Professional, the Advanced and the Expert editions allow using more than one CPU in order to accelerate the calculation during the simulation as well as to enhance the O/D matrix manipulation functionalities. Eventhough they are limited to use four cores (or four single CPUs) for the Professional and Advanced and eight cores for the Expert, additional core support can be provided separately. 1.2 Aimsun Extension and the Software Development Kit Extension in Aimsun means that a developer can, using the platformSDK, add new functionalities to the application.
The database can be extended with new elements, or new attributes can be added to the current ones. The developer can add new editors, new drawers (to represent the new elements in 2D and, optionally, in 3D) and functions. New Importers/Exporters to import any kind of data or to export the network to any format can be also programmed.
Everything can be incorporated into Aimsun. 1.2.1 Example A company called FLCL wants to incorporate an application to locate, in case of a traffic accident, the most appropriate hospital. It has to be nearby and with capacity enough to attend the injured people. This new application will need two new elements to be added to Aimsun: Hospital and Traffic Accident. The developer, using the platformSDK, will write a plug-in in C++ that incorporates these elements. Draft 13 The developer will also add some editors to these new elements (classes in C++) to edit some parameters (as the specialties of the hospital and the type of injures of the people involved in the accident).
A hospital-icon to represent its location on the map will also be added. Then, the user will be allowed to connect the hospital to several sections in the network to indicate the hospital’s entries (using an editing process similar to that of a centroid). The developer will create the two user’s tools for the creation of hospitals and traffic accidents in the tool bar. The last addition will be a context menu in the traffic incident to find the most appropriate hospital based on the kind of injures and the distance. 1.2.1.1 Synergy Developers can also offer functionalities based on other components. For example, if the ALMO Content component (from Momatec GmbH, is present, then the developer can allow the user to select a day of the week and search for the nearest hospital based on travel time, and not on distance, using the traffic conditions of that day. Developers can also use the Aimsun Microsimulator to simulate the movement of the ambulance from the hospital and back, possibly applying some traffic management actions to facilitate the access to the accident position.
Draft 14 2 New Features 2.1 Aimsun 8 Please refer to the Aimsun 8 New Features document. There you will find information about the main new features added to Aimsun.
The highlights are: Draft Four-step modelling Control plan outputs in dynamic simulations Traffic management outputs in dynamic simulations Improved 3D visualization 15 3 Aimsun Files By structuring a model in Aimsun, a main file with extension ANG will be created. Example: network.ang Furthermore, several backup files will be created. The extensions of these files are mentioned below: ANG.OLD File: It is a backup copy of the model without the last modifications.
Once the model is saved, firstly the information saved from the last time that is located in the *.ang file will be written into the *.ang.old file and then the current model information will be saved into the *.ang file. ANG.AUTO File: By selecting the Auto Save option in the Preferences, the model will be saved in every defined number of minutes in this file. Note that the *.ang file is only overwritten when the Save option has been explicitly selected. ANG.LCK File: Aimsun file (*.ANG File) is used to lock the current saved file as well as to inform any other user that the existing file may be used or it is currently used by a different user. It will also show the identity of the actual user. Hereafter Aimsun will provide the second user with the information either to open the Aimsun model as read-only or to break the lock that was created by the initial user.
SANG File: This file contains the model information at the beginning of a session. When the user will save the network for the first time after its loading, the actual file *.sang will be created. The information saved is the one contained in the *.ang file before saving for the first time. Note, that the *.sang file is not able to keep in memory any of the modifications done during the last session. ANG.TMP File: When an Aimsun model is about to be saved, this file extension would be temporarily created during the process.
If the process of saving is successful, this file will be deleted automatically. If the saving process fails, this file may be stored in the memory. However, its contents would be unpredictable. Lack of disk space, loss of network connection to the disk where the file is about to be saved etc. Are some obstacles that can make the process of saving fail.
Draft 16 4 Aimsun Graphical User Interface Aimsun offers a state of the art interface that includes easy to use editors, direct manipulation of all the graphical elements, unlimited undo and redo, copy and paste within Aimsun, copy from and paste to other applications and print support. The following subsections will cover the application window organization, the use of the mouse, the navigation on 2D and 3D views, the selection and editing of elements and the use of the context menu. 4.1 The Welcome Window The welcome window that appears when Aimsun is launched displays the following items (see next figure for details): Existing projects: a list of the last open networks. The number of items displayed can be user-customized in the preferences menu. Refer to the Preferences section for details. Aimsun News: direct access to information located in the Aimsun webpage regarding to the last software versions released, the upcoming events and the latest news.
New project: a list of the available templates to be used when a new project wants to be created. The UTM zone for the new project can also be specified.
Check the Northing checkbox if you are referring to the north hemisphere. Uncheck it if you use the south hemisphere.
Tutorials: Diversified tasks (exercises) explained in detail in order to help the user to be more familiar with the Aimsun environment. The menu bar and application toolbars: covered in detail in the next section. Figure 1 Aimsun Welcome window Draft 17 4.2 The Application Window The main application window includes three basic elements: a menu bar, a tool button area and a collection of windows (editors, drawing areas, information browser etc.). Any of these elements can be opened and closed individually except for the Menu Bar that cannot be closed. Figure 2 Aimsun GUI in Windows Figure 2 shows an example of Aimsun application window. It contains: A menu bar. The active experiment and a task tool bar area (above).
A 2D View with a detailed representation of the network. Project browser with all the non-graphical objects on it (Scenarios, Experiments, Control Plans, O/D matrices etc.) A list of all the available layers, including the layers on the DWG drawing, in a non-visible side window under the Project one.
A main tool bar area (far left). 4.2.1 The Menu bar The Menu bar is located in the top part of the application window. It cannot be moved nor hidden. Several functionalities are accessible in Aimsun via the Menu bar. Please refer to the Menu commands section for detailed information of all the options available in the menus. 4.2.2 Task tool bar area Three different boxes are available: Draft 18 Experiment Box: This toolbar contains the main replication operations such as Scenario Properties, Experiment Properties and the types of replication to be chosen.
Figure 3 Experiment Box Task Box: This box displays information about the processes in Aimsun. It also hosts the play controls of the replication such as the pause, fast forward, record and stop functions, as well as the information box about an ongoing replication running.
Figure 4 Task Box (empty and with content) Find Box: In this field you can search for any graphical or non-graphical elements anywhere inside the project. 4.2.3 2D Views Toolbars 2D Views in Aimsun offer a main graphical area where the network is drawn and two toolbars with specific view information. These two toolbars are explained below: Mode View Tools: The view drawing mode used to draw the selected graphical network elements in the view. A filter to be applied to the drawing elements can also be chosen. There will be a filter for the whole network and another one for each subnetwork defined.
Refer to the Subnetwork Editing sections for details. Time View Tools: The date and time of the 2D View can be defined. If the drawing mode is based on a Time Series (refer to the Time Series section for details), the Play button will start an animation drawing the elements depending on the values in every predefined number of seconds and during a predefined interval. The dialog that opens when selecting the Set Time option in the View Menu can be used to define the parameters of this animation. These toolbars can be shown by activating any of them from the Tools submenu located in the View context menu accessed by double-clicking on it. Once they are shown, the user can locate them inside the 2D View window.
Draft 19 Figure 5 2D View context menu Using the View context menu the user can also: Set that view as a Master View: all the pan actions applied to this view will be also applied to all the other opened 2D Views keeping the same centre point for all the views. Refer to the Pan and Zoom Tools section for details on pan. Apply a Filter: A filter to be applied to the drawing elements can also be chosen. There will be a filter for the whole network and another one for each subnetwork defined.
Refer to the Subnetwork Editing sections for details. 4.2.4 Windows Aimsun shows information not only in views but also in other windows that can be opened at the same time as the views. These windows are: Layers Window (shortcut key L): Includes all layers of a network.
Project Window (shortcut key P): Contains all the non-graphical elements organized in a hierarchical list. Types Window: Used to view and edit Aimsun types (or classes) and their columns (or attributes). This is predominantly for scripting operations. Legend Window (shortcut key E): If the network elements are drawn or coloured using a Drawing Mode, information about the mode appears here. Log Window (shortcut key O): Contains free text comments related to elements in the Project Window. Various message types appear here. 3D Info Window: A library of available textures and 3D models available for the network.
Refer to the Advanced Aimsun 3D section for more information. Table View Window (shortcut key T): Used to access and modify attributes of Aimsun objects displayed in a table. Inspector (shortcut key I): Used to quickly access and modify attributes of the selected objects, and visualize their Time Series. Any of these windows can be opened by activating it from the Windows submenu located in the Window menu, or pressing the relevant shortcut key while no other windows is in focus. Draft 20 Once they are opened, they can be located wherever inside the application window. Organized in tab folders: just drop any open window over another to add the dropped one into a new tab.
An open window can be closed by pressing the relevant shortcut key, or by deactivating it from the Windows submenu located in the Window menu. By pressing [SHIFT] plus the relevant shortcut key, all other nonview windows will be closed, and the relevant window will be open alone. By pressing the [F11] key all active windows will be hidden.
Pressing [F11] again will reveal these windows. By pressing [Ctrl+F11] the Aimsun application will fill the whole screen and by pressing [Ctrl+F11] again it will recover its original dimensions. When an editor has the focus, by pressing [F11] the active editor will become more and more translucent as the [F11] is being pressed and more and more opaque as the [F12] key is being pressed. Remember that the mouse’s right button will activate a context menu in these windows when it is relevant. 4.2.4.1 Common Windows Functionality Some Windows (Project, Legend, Types, 3D.) offer a tool bar with options to filter the data, create new elements and select view modes. The tool bar changes from Window to Window offering the relevant options. The filter is a text area labelled as Filter (see below).
To create new elements there is an ‘add’ button (labelled with the plus symbol). Figure 6 Filter and Add button in a Window 4.2.4.2 Filter Object in Project Window Aimsun can filter the objects shown in the Project Window by name, which is set in the Filter line edit, and by type, where any type of object shown in the Project Window is listed. Filtering by name is case insensitive, so it will not distinguish capital letters from lower case letters, as Figure 7 depicts. It is also possible to filter by ID or by external ID setting ID: and eid: respectively before the value. Draft 21 Figure 7 Filter in Project 4.2.4.3 Filter Objects in Types Window Aimsun allows the user to filter Aimsun types using the name shown in the Types Window.
Matching types will be expanded automatically, as shows Figure 8. Figure 8 Filter in Types 4.2.4.4 Filter Objects in Layers Window Aimsun allows the user to filter Aimsun layers using the layers name and also depending on the objects they contain, if they are internal or external, active or even visible. Refer to the Filtering layers in the Layers window section for more details.
4.3 Graphical Views Aimsun offers multiple 2D and 3D views, up to four, for a network. Use the command New View or New 3D View in the View menu to create a new 2D or 3D view. Close any view using either the View context menu or the Close command from the View menu. Use the separator between views to enlarge or reduce the view size.
4.4 Context Menu Aimsun uses, as many modern applications, the mouse’s right button to access to a context menu. This kind of menu displays a list of operations that can be performed on the selected item. Any object that can be selected will show a context menu. Draft 22 The shown menu will depend on the current selection. The context menu of a section is different from the context menu of a node.
When the user chooses a command, Aimsun will apply this command to all the selected objects and not only to the object that the menu shows. This allows us, for example, to change the speed of more than one section at the same time. If any of the objects of a multiple selection does not accept the command (for example section’s Change Direction command cannot be applied to a node), no change will take place on this object. 4.5 Direct Manipulation As defined in Wikipedia, the free encyclopedia: Direct manipulation is a human-computer interaction style that was defined by Ben Shneiderman and which involves continuous representation of objects of interest, and rapid, reversible, incremental actions and feedback. The intention is to allow a user to directly manipulate objects presented to them, using actions that correspond at least loosely to the physical world.
Having realworld metaphors for objects and actions can make it easier for a user to learn and use an interface (some might say that the interface is more natural or intuitive), and rapid, incremental feedback allows a user to make fewer errors and complete tasks in less time, because they can see the results of an action before completing the action. In Aimsun context that definition means, for example, changing the section length dragging the end of the section to make it longer or shorter, or moving an object up (in a 3D view) to change its altitude or dropping an image on the face of a 3D object to change its texture. 4.6 Undo and Redo Any operation done using direct manipulation can be undone and redone. Both operations are accessible from the Edit menu, from the Edit operations toolbar or using the standard shortcuts Control+Z for undo and Control+Y for redo. If the user opens an editor and accepts the changes (pressing either the OK button or the Enter key) the current undo/redo list of commands will be discarded. That means that no undo will be possible for commands applied before the modification made by using the editor. This does not apply to the Inspector Window, that will maintain the undo/redo capabilities even when modifying parameters for different objects.
Draft 23 There is no limit in the number of commands that can be stored in the undo list except for the physical limit imposed by the available amount of memory in the computer. 4.7 Copy and Paste Aimsun allows the user to copy graphical elements (such as sections or centroids) and non-graphical elements (such as O/D matrices or vehicle types).
The copy operation can be done using the Copy, or Cut, and Paste commands (from the Edit menu, from the Edit operations toolbar or using the standard shortcuts Control+C for Copy, Control+X for cut and Control+V for paste) or via drag and drop. 4.7.1 Graphical Objects For graphical objects, the whole selection will be copied or cut at once.
When copying the selection, the selected objects will not be affected. When cutting the selection, the selected objects will be removed after placing a copy in the clipboard.
After copying or cutting objects, they can be pasted in a 2D view, either in the current network or in another network edited in a different Aimsun application instance. After a paste operation, pasted objects will be selected. Any other selected object will be unselected. 4.7.2 Paste Context The paste operation needs a context, a place to put the data that comes from the clipboard. This context will be a view (in the case of graphical objects) or another object (for non-graphical objects).
This “another object” means the new owner of the pasted data. For example, if an experiment is copied then the paste must be executed on a scenario (as all the experiments must belong to a scenario), it would be impossible to paste it to a replication (a replication cannot contain an experiment).
The context where the paste operation will take place is the object that has been selected by the user when the user executes the Paste command, either from the Edit menu, from the Edit operations toolbar or using the Control+V shortcut. 4.7.3 Drag and Drop The Project browser supports drag and drop for copy/paste operations. In a drag and drop operation the user selects the data to be copied (an O/D matrix for example) and, without releasing the mouse’s button, drags the data to drop it afterwards, releasing the button while the mouse pointer is over the object where the dragged data is to be copied. Draft 24 4.7.4 Group/Ungroup Often it is convenient to group objects together to be copied and pasted within the 2D view. By selecting several objects, then selecting Group from the Arrange menu on the menu bar or in the context menu, simple items (e.g.
2D shapes) can be combined into more complex items to be copied elsewhere within the view. 4.7.5 Copy Snapshot This operation (accessible from the Edit menu or the View context menu) will take a snapshot of the current 2D view and will place it as an image in the clipboard.
This image can be pasted afterwards in other applications (as an image editor or a text processor). Draft 25 5 Aimsun Customization Aimsun can be customized in three ways: selecting the models to work with and using preferences and templates. Preferences change settings and the behaviour of the application. Templates are files used as an initial state when a new project is created. Furthermore, Aimsun can be launched using several commands to define some properties. 5.1 Models When working with an Aimsun Advanced or Aimsun Expert Edition, Aimsun allows the user to hide, from the Edit menu, information for anyone of the available models (Static, Meso and Micro).
Untick a model when the model is not going to be used in your project to hide its parameters in the editors. 5.2 Preferences Preferences are stored at two levels: system and document. Preferences at system level are common to all the documents that Aimsun will create and open. Preferences at document level are only valid for the document in which they are set. Some preferences only make sense at system level, as they are not related to any particular document, for example, the number of last opened files to be remembered and shown in the File menu. Other preferences should be set in every particular document, for example, the road side of vehicle movement.
Different documents can have different values for the same preference. Both levels are accessible from the Preferences command in the Edit menu. When no document has been opened, this command will be used to edit the preferences at system level. When a document has been loaded, the command will edit the model preferences. 5.2.1 Preferences Editor The preferences that can be defined are: Draft General Preferences o Use Auto Save: when checked, the current document will be saved periodically.
The time interval between saves is defined in the Auto Save Time (in minutes) option. O Ask for a new name after creating non graphical objects: whenever a new object is added to the project window, a dialog will pop up to rename the object. O Files in Open History.
System preference to define the number of documents previously open to be shown in the 26 Draft Aimsun’s Welcome Window. It is only available when no project is open. Localisation Preferences o Units: allows the metric or the English (Imperial) system to be used.
O Rule of the Road: used to indicate to the simulator which side will be used by slow traffic. O North Angle: Indicates the angle (in degrees) between the horizontal line, that is, the positive X-axis, and the North direction of the network. There is no need to fill in this preference as in Aimsun it is only used for information purposes.
O Latitude and Longitude: Defines whether the Latitude and Longitude will be shown as a decimal or using the degree notation. Note that Latitude and Longitude will be shown in 2D Views instead of the UTM coordinates when the option Show Latitude and Longitude in the View Menu is ticked.
O User Interface Language: allows the user to select the language Aimsun will be displayed in. It can be set to automatic, which will select the operating system language, or to any of the languages available in the drop down list.
It is a system preference thus only available when no project is open. O Regional Settings: allows the user to specify Country and Language he works with to be able to display numbers, dates, in the expected format. Nodes Preferences o Distinguish Destination Lanes in Turns: Checking this option allows us to define not only the origin lanes but to select which subset of the destination section is going to be the destination of the turn movement. When this option is not set, the destination lanes in the destination section of a turn don’t have to be selected one by one, but are all simultaneously selected just by selecting the destination section. On the other hand, there might be special turns for which vehicles coming from a certain origin lane might not be allowed to all lanes of the destination section but only to a subset of them. If this is the case, it is not necessary to design the whole network by checking this option. It is only necessary to change the destination turn lanes when designing these particular intersections.
O Default Road Type for Roundabouts: Indicates the default road type of the internal sections belonging to a newly created roundabout. If none is selected, the default road type will be used. It is available only as a model preference. Oracle Preferences 27 o Enable logging in insert and delete: Unmark this option to disable the logging when inserting or deleting data in an Oracle database. This will speed-up the operation and minimize the log usage. Do not uncheck this option unless using an Oracle database.
Doing so will make the operation fail. 2D Preferences o Background Colour: it is used to define the colour of the network’s background. O Altitude Increment: it is the minimum increment applied to the Z component of a selected vertex, when the altitude is changed by pressing the CTRL key and dragging the mouse in a 2D view. O Lateral Size Factor: Used to calculate the inclination of the end or beginning of a side lane. 0.5 is the default value that will result in a 45º angle when drawing the end or beginning of a side lane. O Rotation Angle: It defines a rotation angle, expressed in degrees, to be applied in the 2D views to the graphical objects. Currently, this rotation is not applied to the images or to any background.
3D Preferences They will be used when drawing objects and animating the simulation in 3D Views. O General Used to select whether to draw sections, blocks and nodes, whether to draw yellow boxes nodes as normal or yellow, whether to draw incidents or not and whether to draw vehicles as boxes or as 3D models in 3D Views. O Advanced Light Used to define the intensity of the ambient, diffuse and specular components of the lighting system. The range of the values allowed goes from 0 to 255, 0 being equivalent to no brightness and the 255 to a full bright setup. Ambient light simulates the sort of light that comes from every direction, lighting every face of the objects whether those are facing the direction of the light or not. Diffuse light represents the direct component of the light, that is, the one that comes from the light source and only lights up the light-source-facing areas. Finally, specular light simulate the reflective intensity of shiny and glossy areas.
Sky and Floor Sky Colour: colour used to draw the sky with when not using a texture. Draft 28 Sky Texture: texture that will be applied to the sky. To define a texture just click on the button located at the right of the line and a file dialog to choose the file will appear. It is only valid to select a texture file from the (AIMSUN_HOME)/shapes/textures directory or the /shapes/textures directory. Floor Colour: colour used to draw the floor with when not using a texture. Floor Texture: texture that will be applied to the floor. The process to select a texture is the same as the one defined for the sky.
Simulation Ramp meter as Barrier’s moving time: In 3D views, any ramp meter can be drawn as a traffic light or as a barrier. For a ramp meter with the barrier drawing chosen (see the Metering Editor section for details), the number of seconds defined here will be the time that it takes the barrier to move from the horizontal position to the totally vertical one. Position Traffic Lights after Intersections: To locate the traffic lights after (when ticked) or before (otherwise) the intersection where vehicles stop.
Fog Use Fog: to select whether or not to use fog in the visualisation. When the user chooses to use fog by checking this option, fog properties can be set.
These properties are: Fog Colour: when clicking on the colour button a colour dialog appears, in which the desired fog colour can be selected. Fog density: value that indicates the fog density used in the fog equation.
The fog equation is: -(density*z) f=e where z is the distance in eye coordinates from origin to the fragment being fogged. Draft Microsimulator preferences will be covered in the Aimsun Dynamic Simulators Users’ Manual Adaptive Control Interfaces will be covered in the Adaptive Control Interfaces Manual CAD Preferences 29 o Retrieve OFF Layers: When retrieving a CAD drawing this preference controls whether layers marked as OFF (nonvisible) will be retrieved. O Fast Draw (makes layer opaque): When selected, the CAD layer is made opaque to increase the speed when being drawn/redrawn. O Deviation (a higher value lowers the quality but increases the drawing speed): By default it is 0.000001 and it does not need to be changed unless you experience an extremely low speed when zooming or panning in a 2D View and the background is being drawn. The recommended value in that specific case is 1.
5.3 Templates There are two ways of creating a new project: Using the New command in the File menu, a new project without any object defined will be created Selecting a template from the list of templates in the 'Welcome window’ (see image below). Figure 9 Template Chooser Window Draft 30 Once the template file is selected a new project will be created containing all the objects in the template file. The Save command will ask for a project name and location instead of overwriting the used template file. A template file is a normal Aimsun file and, thus, it can contain any kind of objects but usually it will be used to: Set the units type (Metric or English systems) and the road side of vehicle movement. Have some already created objects to be used later on such as: o Vehicle types and classes. O Lane types.
O Drawing Styles and Modes. To create a new template file just create a new project, add new objects, change the required preferences settings and save it in the templates folder (this folder is in the Aimsun Application Home). 5.4 Aimsun project Once a new project has been created either a blank new project or using a template, it is recommended to define the project properties. 5.4.1 Aimsun Project properties The project properties can be edited by accessing the Project Menu ->Properties option. The following editor will appear: Draft 31 Figure 10 Project editor The properties to define are the Project Name, Projection, Project Outputs Database, User Info and the Aimsun Version required if any.
5.4.1.1 Project name The project name can be specified using the editor shown in Figure 10. It can also be specified in the Project Window either by clicking on the Project Name or by right-clicking and selecting the Rename option. Draft 32 Figure 11 Project renaming in the Project Window 5.4.1.2 Projection The UTM Zone as well as whether the network is in the northern or southern hemisphere can be specified there. 5.4.1.3 Project Outputs database The available options are: Automatic Databases (Access and SQLite) Custom The supported Databases are: Windows 32 bits: Access, SQLite, ODBC and Postgres 8.
Windows 64 bits: SQLite and ODBC. Linux: SQLite, MySQL, ODBC and Postgres 8.
Mac OS X: SQLite, MySQL, ODBC and Postgres 8. In Windows versions, ODBC is the preferred method as it is faster than Access and SQLite. Note that an Access database can be accessed via ODBC. Draft Automatic Databases 33 Aimsun can create two types of databases automatically, either an Access database or a SQLite database. When selecting the Automatic using Access option, Aimsun will create a new Access database, if it doesn’t exist, with the network name and at the network folder. When selecting the Automatic using SQLite option, Aimsun will create a new SQLite database, if it doesn’t exist, with the network name and at the network folder.
Custom When selecting this option a list of all the available database drivers will appear. They can be: o Access (only available in the Windows 32bit version): If Access is chosen, the user can browse to search for the appropriate Access database, (file with the.mdb extension) by pressing the browse button on the right. The database, that needs to be previously created using Microsoft Access, can be an empty database or can contain previous data.
If the database is not empty, the simulation output data having the same replications ID’s will be overwritten, otherwise it will be added to the existing data. O ODBC: The user can select the ODBC data source among all the data sources available in the computer in which Aimsun is running. In this case the Parameters button will allow the specification of the host that is running the database and also it allows specification of a user name and password if required by the database (Access databases don’t require it, Oracle usually does). Figure 12 Project editor – Database Parameters editor Draft 34 o Postgres 8: For this kind of database the user must select the QPSQL driver, specify the database name and the database parameters: username, password, host and port. O SQLite: For this kind of database the user must select the QSQLite driver and a file with the extension *.sqlite or *.db. If the file selected doesn’t exist it will be automatically created when storing the output data.
O MySQL: For this kind of database the user must select the QMySQL driver, specify the database name and the database parameters: username, password, host and port. 5.4.1.4 Aimsun version required by the project Once a project is finished and if the user wants to store the Aimsun version used to calibrate the project it can be specified in the ‘Requires’. If afterwards, the Aimsun project is open using a different version of Aimsun, the application will issue a warning message. 5.5 Command line options When Aimsun is launched several options can be added to the command line to launch it with specific properties. Aimsun can be launched in a console with or without graphical user interface.
The way to do launch Aimsun with graphical user interface would be to execute: Aimsun.exe - The way to do launch Aimsun without graphical user interface would be to execute: aconsole.exe - The available options are: -project XXXX Loads a network where XXXX is the Aimsun file name or the UID of the Aimsun network. -force Avoids checking whether the file to be open is locked or not and it opens it no matter its state. -dontlookformissing Does not open dialogs to look for the missing files not found while loading the Aimsun network.
-cmd XXXX Executes an action named XXXX over a target (specified using a target command). The Draft 35 -target YYYY -testplugins -server -proxy XXXX -script XXXX -locale XXXX -translation XXXX -stop_at H:MM:SS -home XXXX -instance XXXX -dongleid XXXX -version -v -log -force_th XXXX action currently available is: “execute” to run a simulation or a static traffic assignment depending on the scenario type.
Object with ID YYYY to execute the kernel action. Writes a testplugins.txt file with the plugins loaded and quits Aimsun. Server mode when running the console.
Proxy to use, where XXXX is the proxy URL. Loads and executes the Python script from file XXXX. Forces the locale to XXXX.
Forces the translation locale to XXXX. Stops an interactive simulation at H:MM:SS.
Sets the Aimsun Home to folder XXXX. Sets the Aimsun instance UID to XXXX. Forces Aimsun to use only dongle XXXX (if there are other dongles available). Returns the Aimsun version and quits. Shows all messages in console mode. Writes all the messages in a log file.
The log file will be located where the operating system stores the log files by user and application. For example in Windows it will be in: “C: Users your_user AppData Roaming TSSTransport Simulation Systems Aimsun Logs“ Forces to run the object executed with XXXX threads or the maximum you license allows.